從2022年3月,Google就宣佈當時Google Analytics的版本(通用GA),即將在2023年7月停用,讓許多行銷人緊張的這一刻終於到來啦!在先前的文章,我們介紹過通用GA與GA4幾個使用情境與運作邏輯的差異,而在GA4正式上路的此時,今天這篇文章要和大家分享GA4基礎的設定以及功能介紹,包含如何建立GA4帳號?如何安裝?以及好建立好後,有哪些必做的基本設定?
目錄
如何建立GA4帳號?
想要擁有一個Google Analytics帳號超簡單,只需要2分鐘就可以完成,快跟著以下步驟進行吧!
1.登入Google帳號
登入Google帳號後,點擊此連結開始建立GA4帳號,接著會看到以下流程畫面,依序是:建立帳戶、建立資源、商家詳細資料、業務目標、資料收集。

2.建立帳戶
填寫帳戶名稱,並勾選帳戶資料設定。
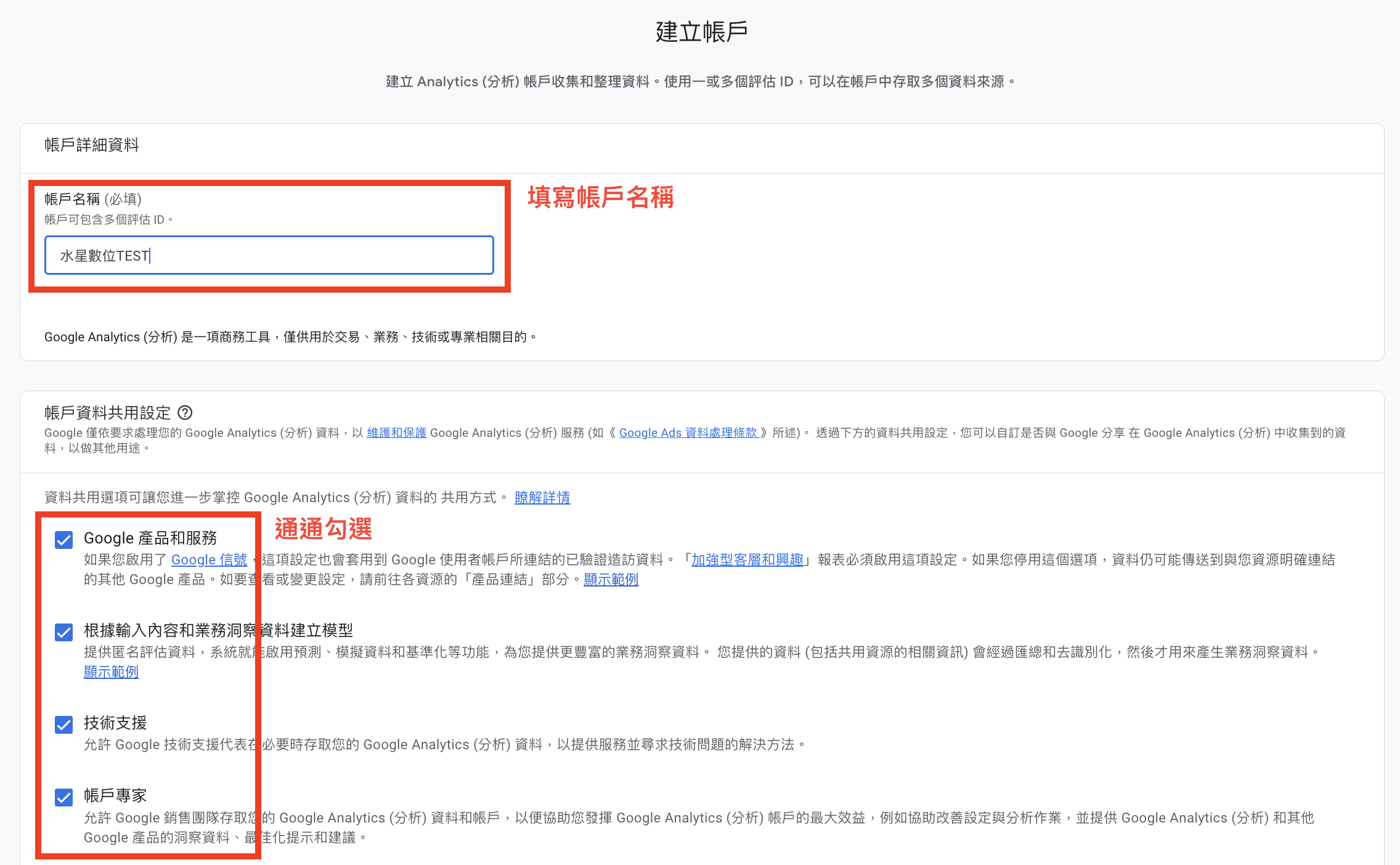
3.建立資源
資源在帳戶層級之下,官方定義指的是「某個使用者群的資料」,一個帳戶下可以同時有很多不同的資源(A資源、B資源…),也可以理解成不同的品牌(A品牌、B品牌…),或是同一個品牌下,不同的數據資料分類,都可以拆分成不同資源,而每項資源都含有與該品牌/業務相關的資料。
在此步驟,為你的資源命名,選擇時區及貨幣後,點選下一步。
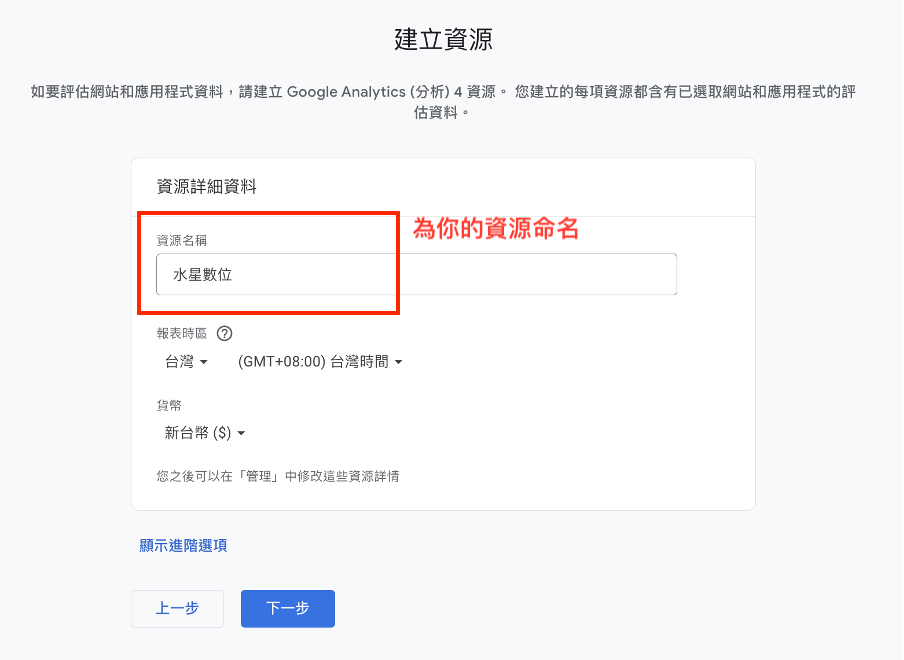
4.選擇產業類別及規模
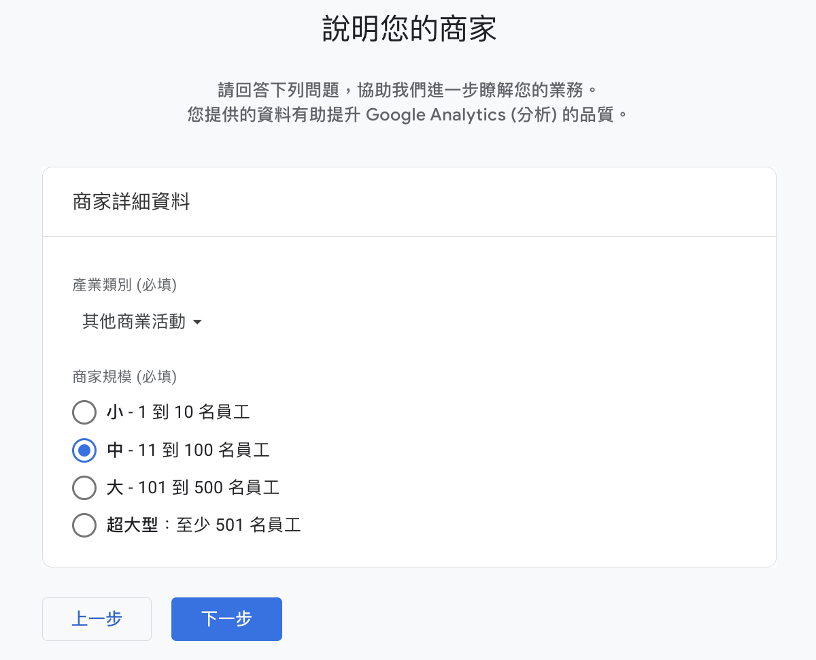
5.選擇業務目標
可以依據企業的業務目標進行選擇,前4項可複選(基本上可以全部選取),第5項(取得基準報表)只能單獨選取。
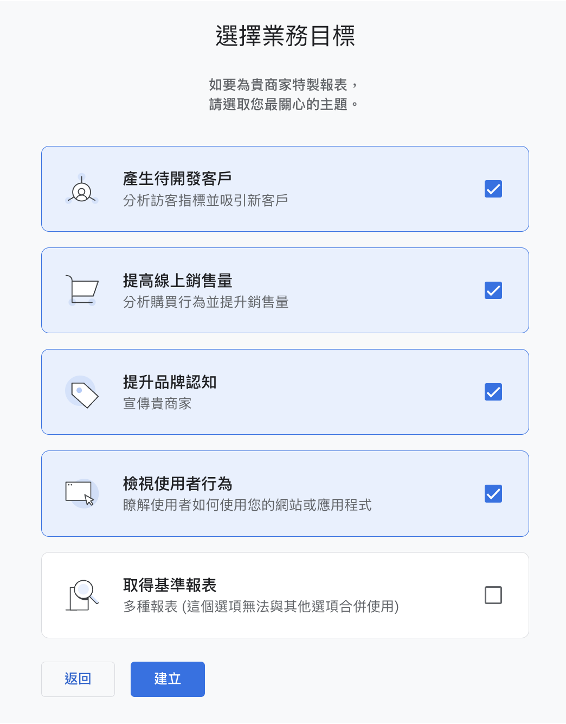
6.同意服務條款
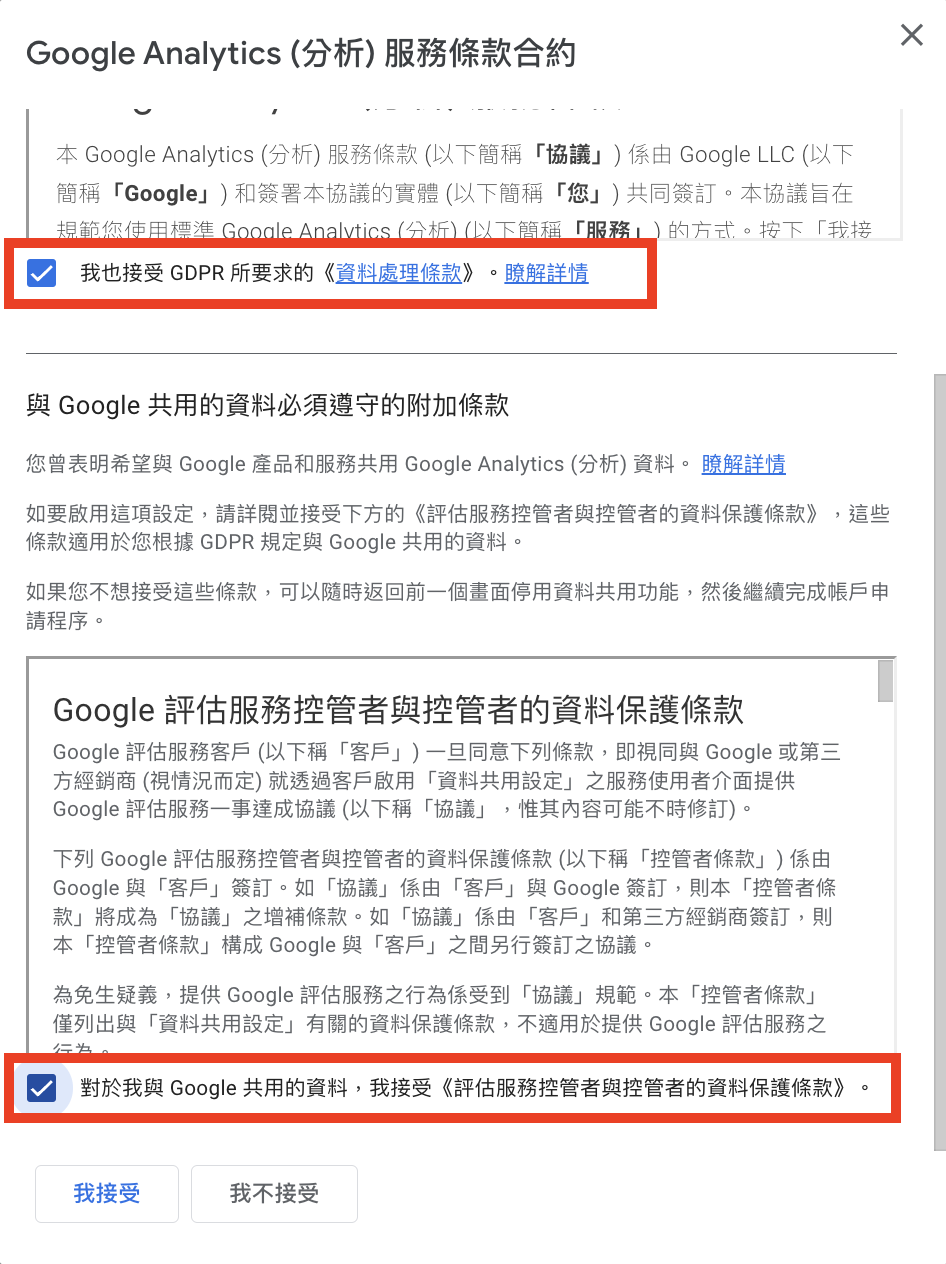
7.設定資料串流
過去在通用GA中,以搜集「網站」資料為主;而在GA4中,則可以跨平台(網站和應用程式)搜集數據,因此在設定資料串流時,就能一次進行不同的資料串流,當然如果沒有應用程式,一樣可以單獨蒐集「網站」資料。
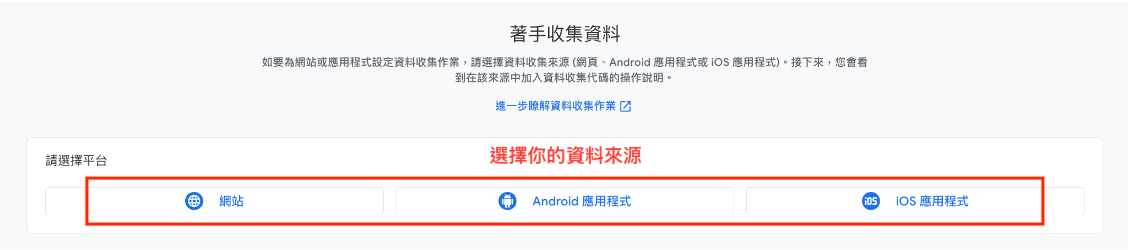
以網站為例:點擊網站後,輸入網址及串流名稱(網站名稱),填寫完成後即可點選建立串流;另外下方的加強型評估,是系統預設可追蹤的「事件」(不需另外埋設追蹤碼),建議可保持開啟。
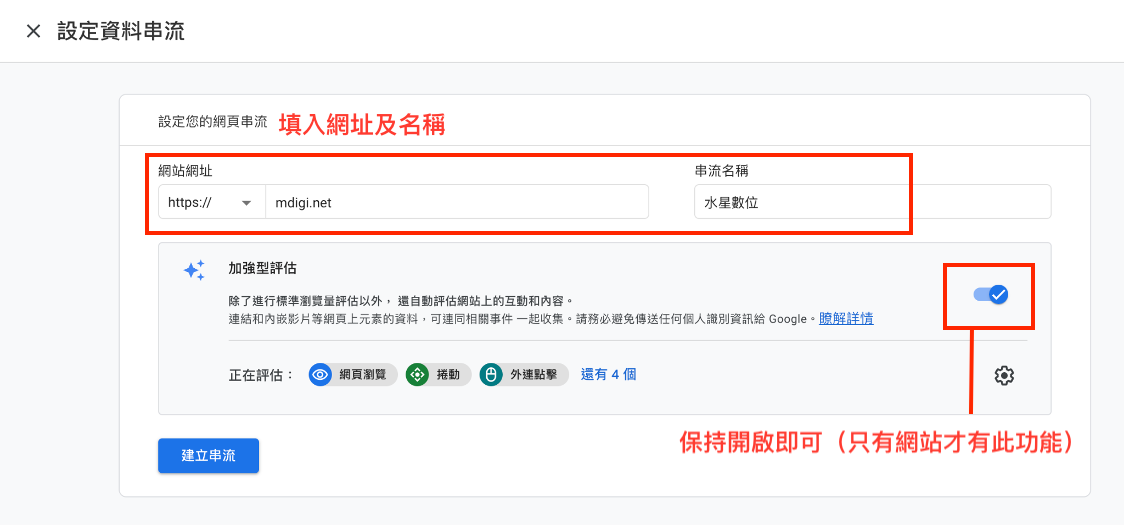
如何將GA4安裝到網站中?
當完成上述步驟之後,系統會提供給我們一組追蹤碼,稱為「評估ID」,有了這個追蹤碼,我們就可以開始進行埋碼安裝,這樣才能讓GA4在網站中開始運作並追蹤數據,如下圖:

而在不同情境下,可以使用以下2種方式進行安裝:
- 如果是使用套版網站
舉凡像是SHOPLINE、91APP、CYBERBIZ…等這種套版網站,在網站後台中,通常會有一個欄位叫做「Google Analytics 4 追蹤編號」,可以直接將系統給你的「評估ID」複製後,貼到該欄位中,即可完成。 - 如果是一般客製化網站
若是一般的客製化網站,則建議透過Google Tag Manager(GTM)將GA4追蹤碼埋設在網站中,如果還不清楚GTM是什麼的話,可以參考這篇文章。進入GTM後,選擇代碼區塊並點選新增,代碼類型選擇GA4設定,如下圖。
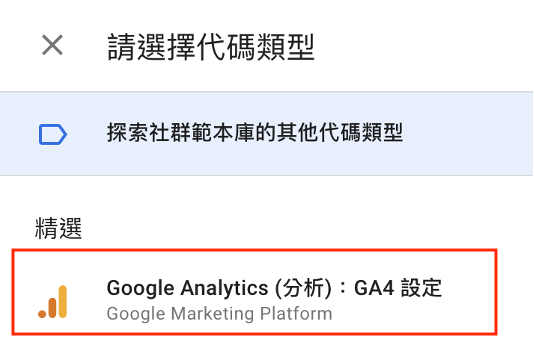
接著將評估ID填入欄位中,觸發條件設定為All Pages(網頁瀏覽),儲存後提交,就安裝完成囉!
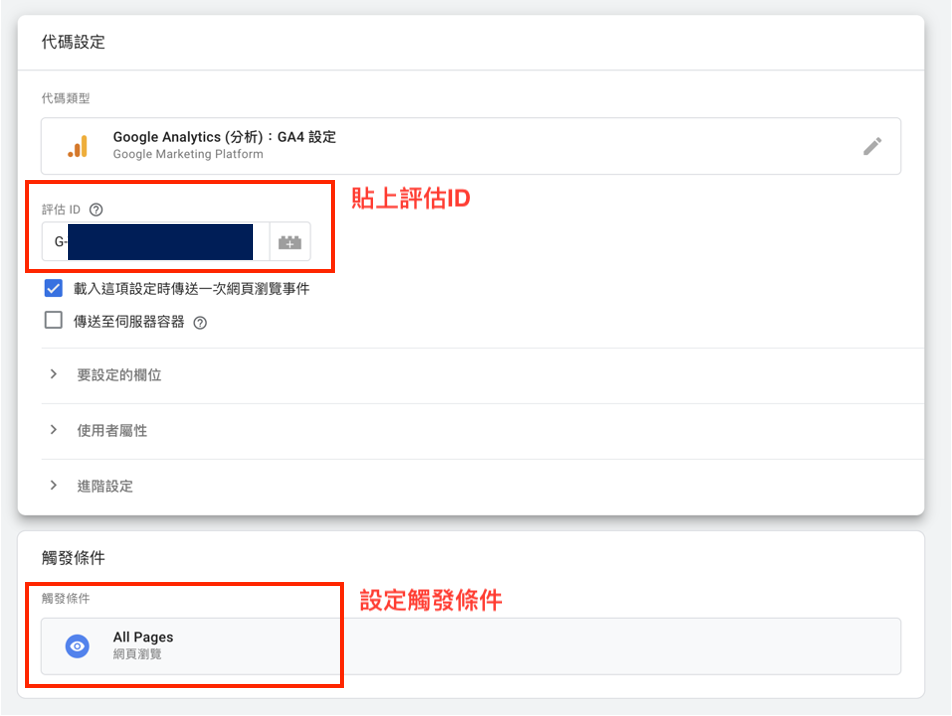
使用GA4前有哪些必要的基本設定?
為了讓我們使用GA4時,看見的數據可以更全面、更精準,因此建議使用前先做好以下幾個設定,包含:排除參照網址、排除內部IP、資料收集與資料保留設定。
1.排除參照網址
如果你不想在報表中看見一些特定來源的流量(從第三方網域而來),就可以進行此設定,常見的使用情境像是:許多從「求職網站」進入你的網站的來源,對於流量分析並無助益,就可以使用這個功能將求職網站的網域排除。
另一種常見的狀況是一般品牌電商網站,通常都會與各式金流、物流公司合作,像是綠界金流、藍新金流,或是7-11、全家、黑貓…等物流系統,來協助處理訂單款項和配送事宜。由於消費者完成購買的過程中會跳轉至上述這些頁面,並且GA4有可能會將「轉換」事件的來源認列在這些頁面中,造成無法判斷實際的行銷效益是從何而來,這時我們也可以使用這個功能、以避免上述情形發生,接下來就讓我們一起看看怎麼進行設定吧!
(1)點擊「管理」中的「資料串流」,選擇要排除連結的資料串流。
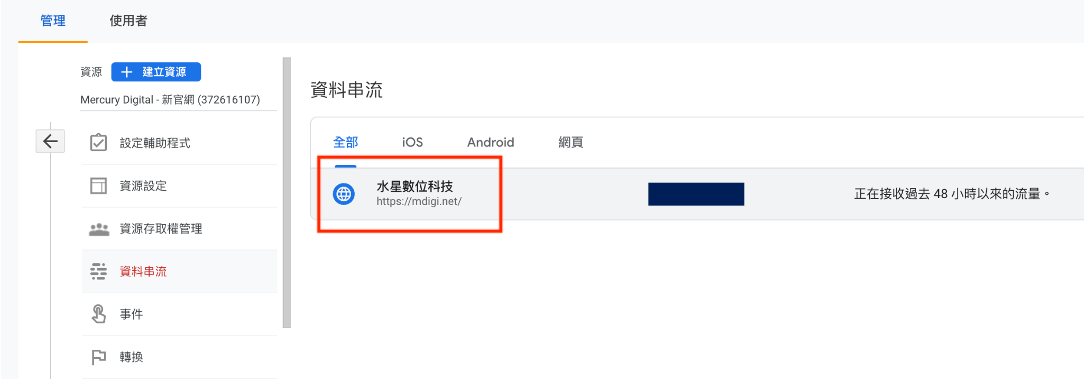
(2)在Google代碼區塊,點擊「進行代碼設定」。
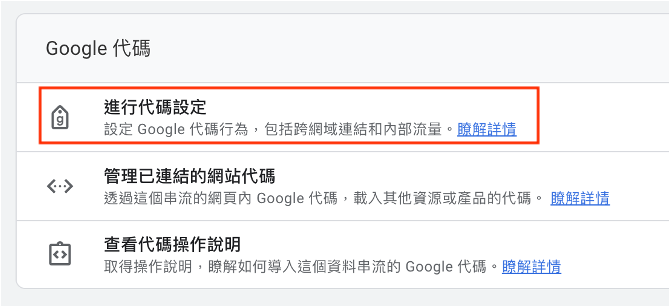
(3)在設定區塊中,先點擊右上角的「顯示較多」,就會展開更多設定功能,此時再點選「列出不適用的參照連結網址」。
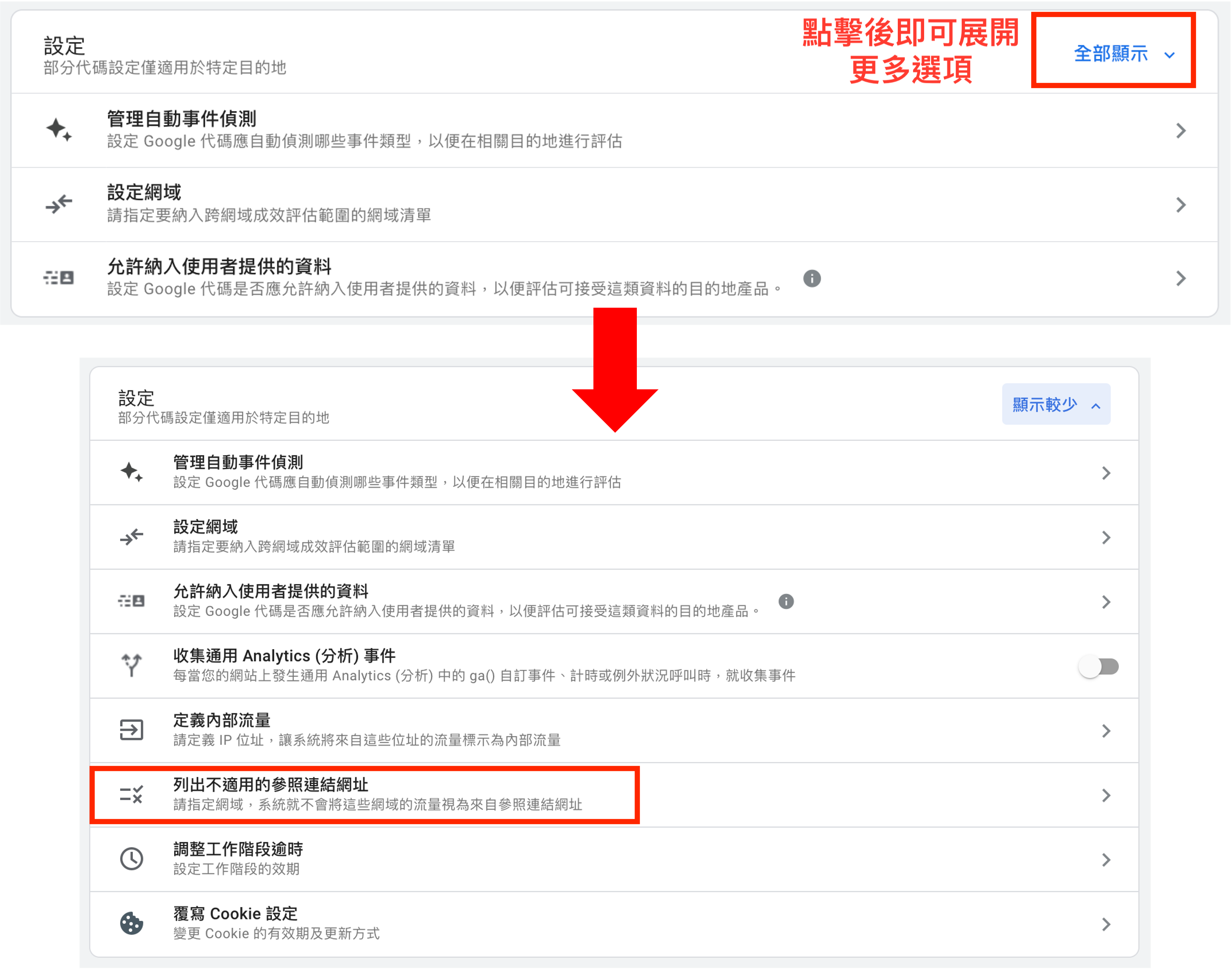
(4)比對類型選擇「參照連結網域包含」,並輸入要排除的網域(記得將頭尾去除),點選最下方儲存就完成啦 !
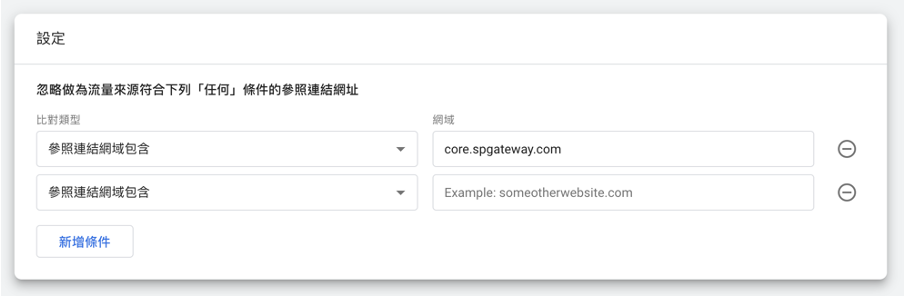
2.排除內部IP
由於企業內部員工有時也會需要進入自家網站瀏覽或測試,若是員工人數較多,或是網站本身的流量就比較少,這些內部的數據就會膨脹了網站的流量,讓我們錯估數據表現,而透過排除內部IP,就能協助我們更精準地進行流量的分析,設定步驟如下:
(1)前兩個步驟和上方的「排除參照網址」相同,進入以下設定畫面後,點選「定義內部流量」。
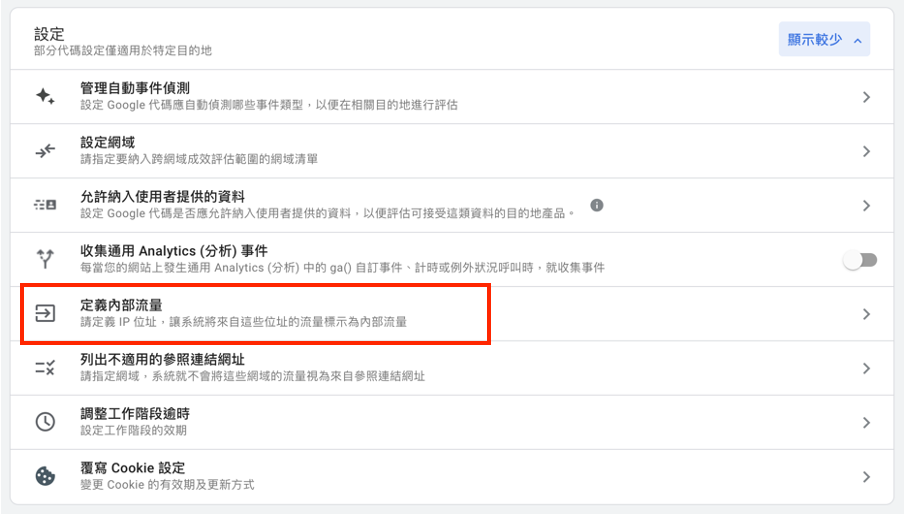
(2)接著點擊「建立」內部流量規則後,在「規則名稱」欄位填寫名稱,「traffic_type值」保留原先預設的「internal」即可。再來選擇比對類型後,輸入IP的值,如果你不知道IP位址是什麼,也可以點選右上方「查詢我的IP位址」一鍵查看,最後點選右上角儲存。
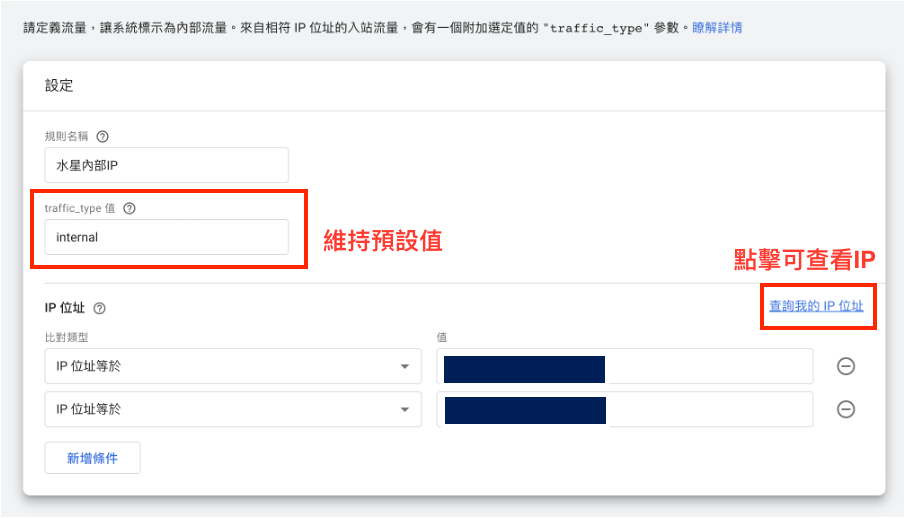
(3)接著到「管理」>「資料設定」>「資料篩選器」。
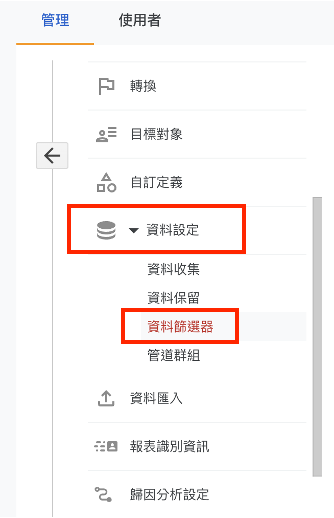
(4)在資料篩選器中,會看見一個名稱為「Internal Traffic」的篩選器,點擊箭頭進入編輯狀態。

(5)篩選器作業選擇「只包含」,篩選器狀態維持選擇「測試中」不需更改。
(因為篩選器狀態一旦選擇之後就是不可逆的,因此不建議一開始就選擇有效,待後續測試沒問題後再調整為「有效」。)
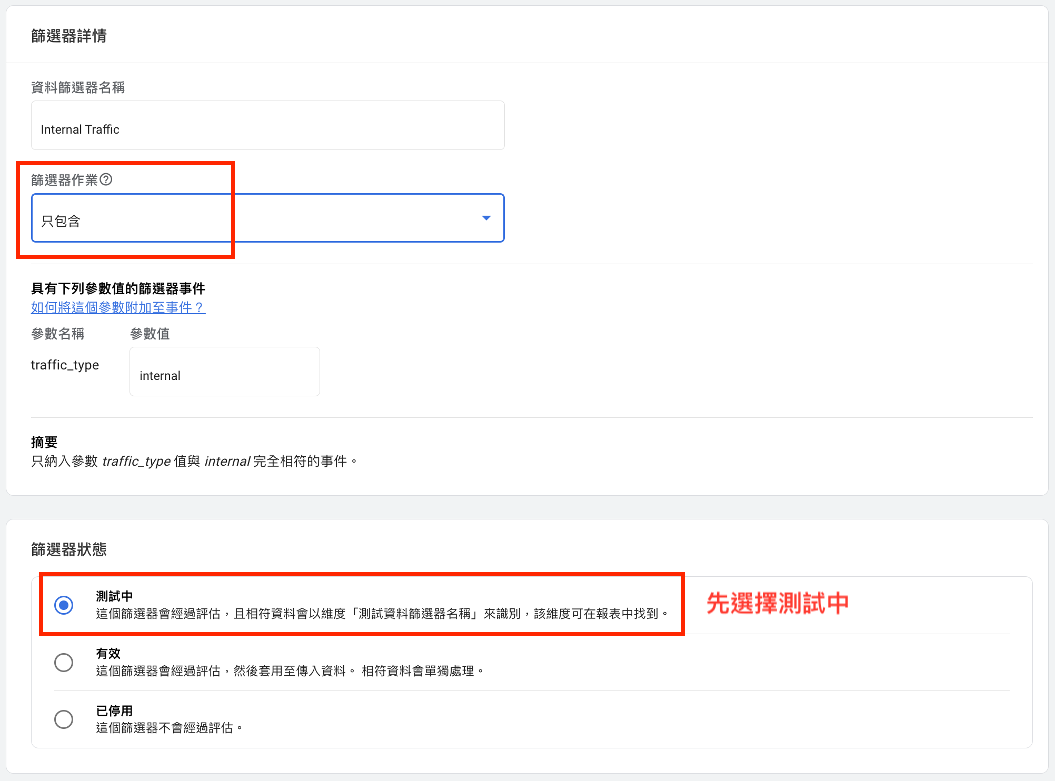
(6)接下來我們要確認剛剛設定的篩選器是否生效,我們可以從報表進行確認。
進入報表區域,選擇「獲客」>「流量開發」。
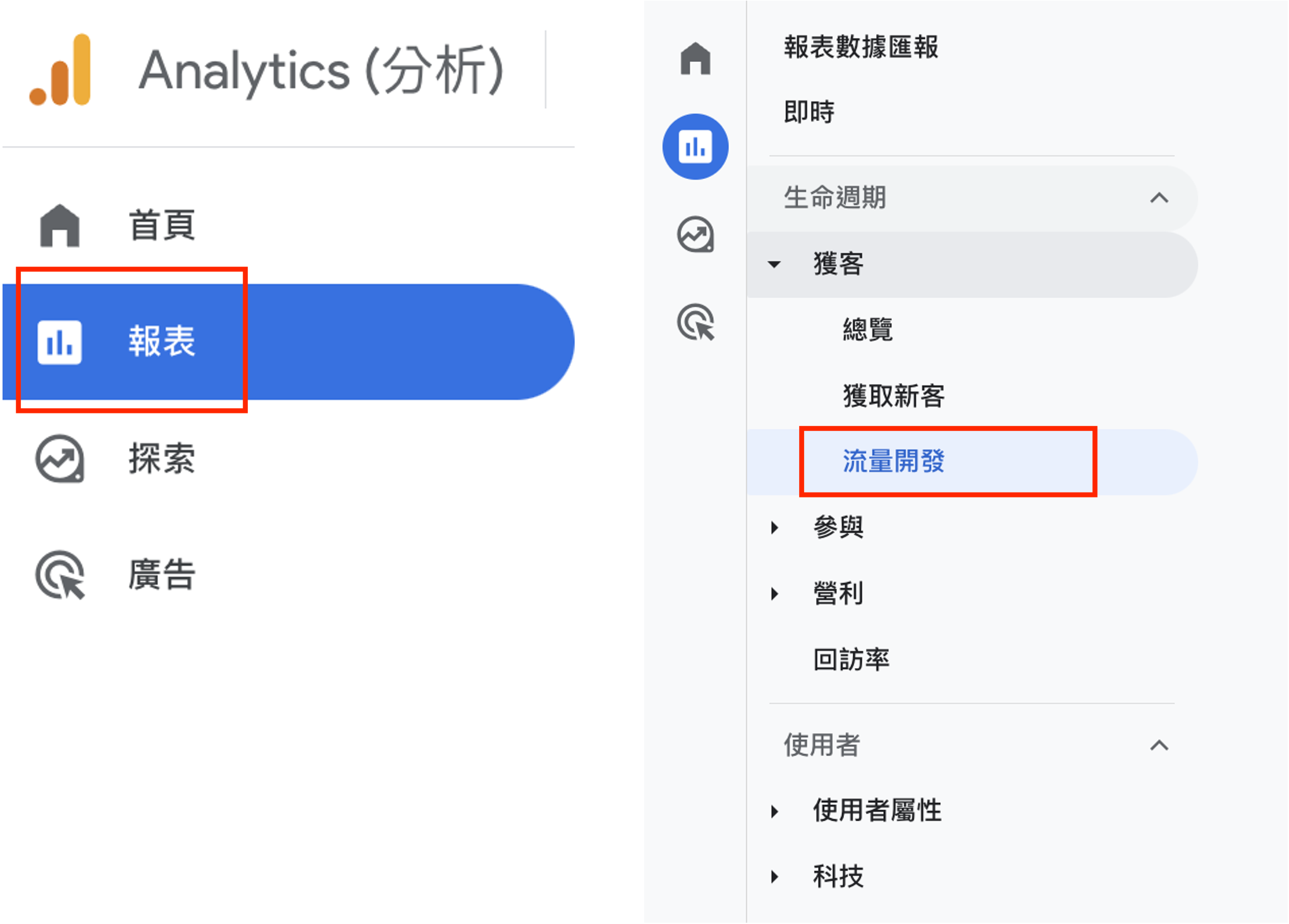
(7)點選「編輯比較項目」。

(8)點選「新增比較項目」後,條件設為「排除」、維度選擇「測試資料篩選器名稱」,維度值選擇「Internal Traffic」,最後點選套用。
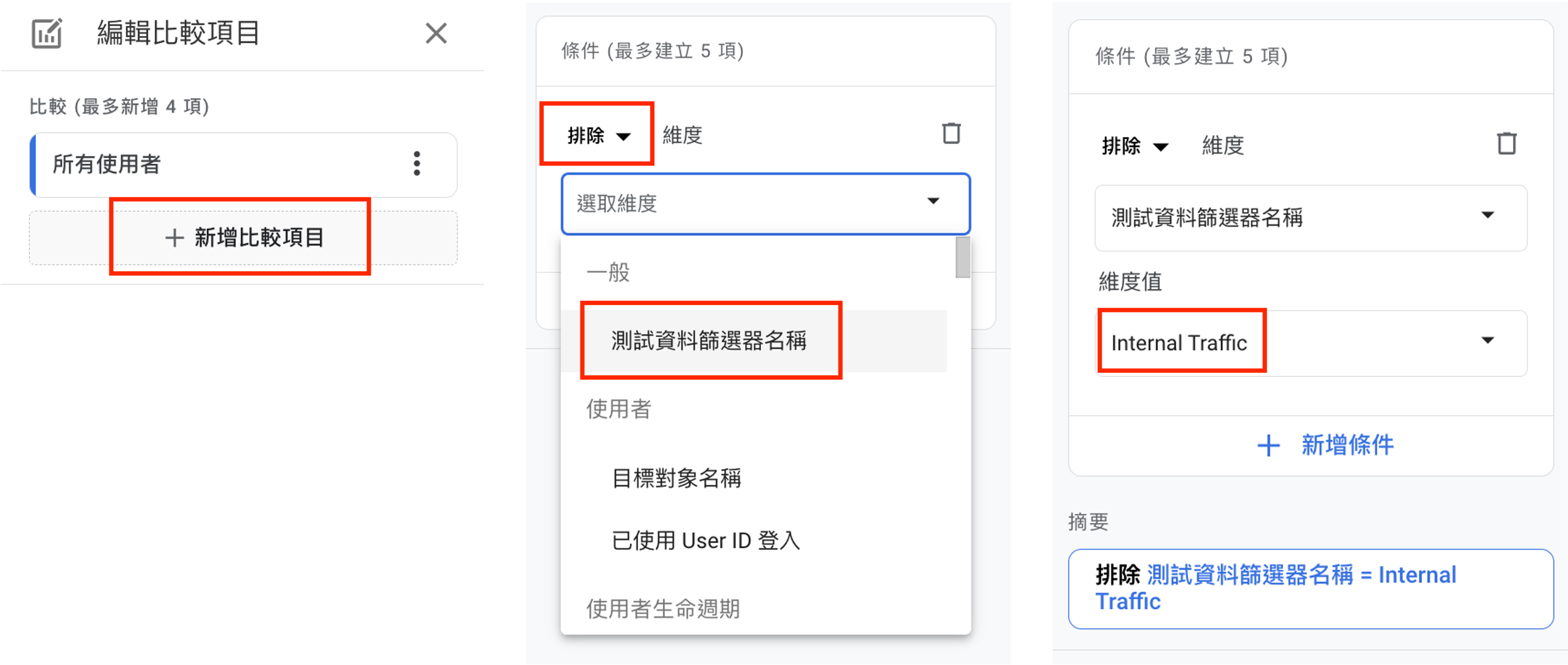
(9)此時可以看見出現一個橘色的比較值,這就是排除內部流量後的數據啦!代表剛才設定排除內部IP的篩選器是有生效的唷!
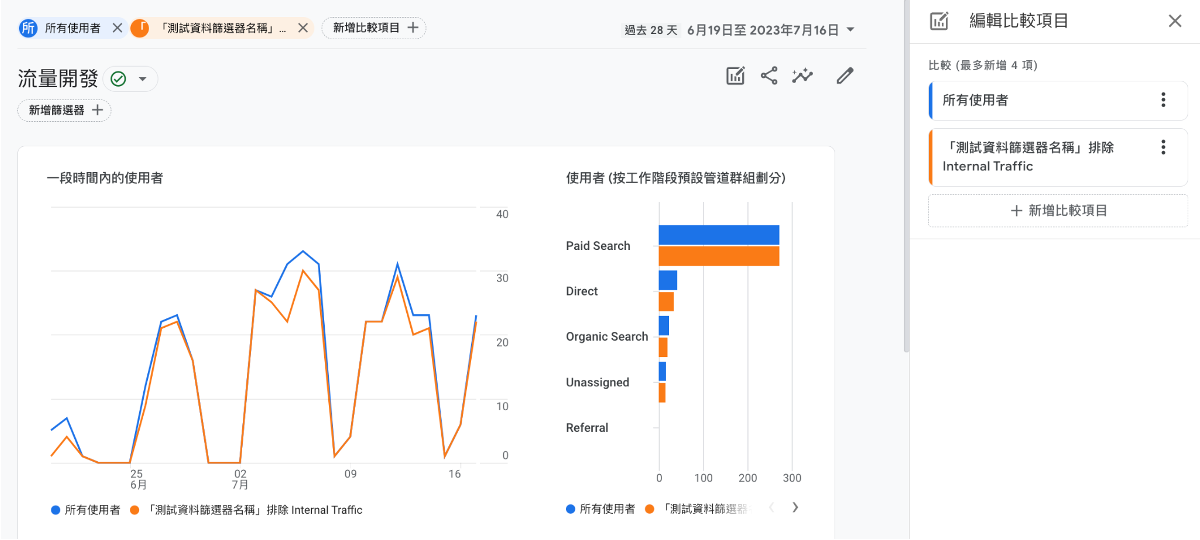
(10)最後,我們就可以回到第5步驟,將篩選器狀態調整為「有效」,就大功告成囉。
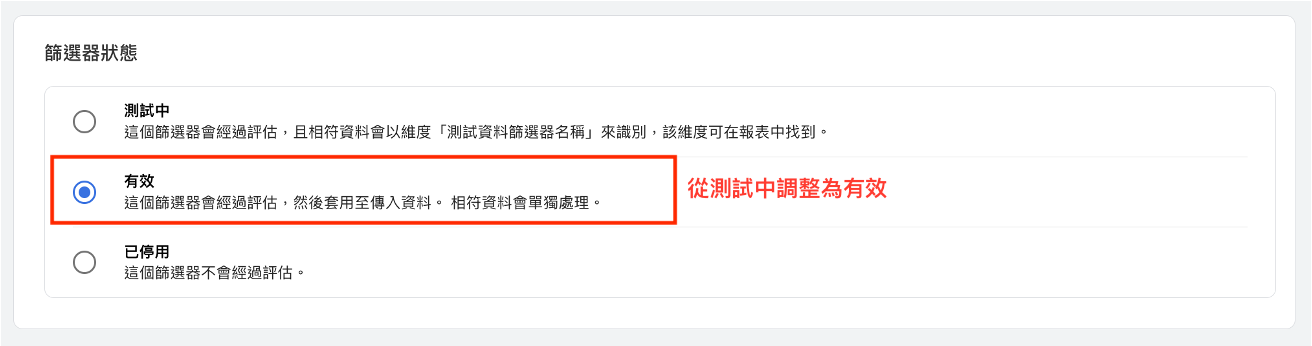
3.資料收集
這部分主要是要啟用「Google信號」來收集資料,由於第三方cookie即將退場,運用Google信號可以追蹤到「已登入 Google 帳戶」的使用者資訊,了解使用者的跨裝置行為,提高資料的精準度。接著可以透過以下2個動作進行設定。
(1)點擊「管理」中的「資料設定」,再點選「資料收集」,在右方「Google信號資料收集」,點選「開始使用」。
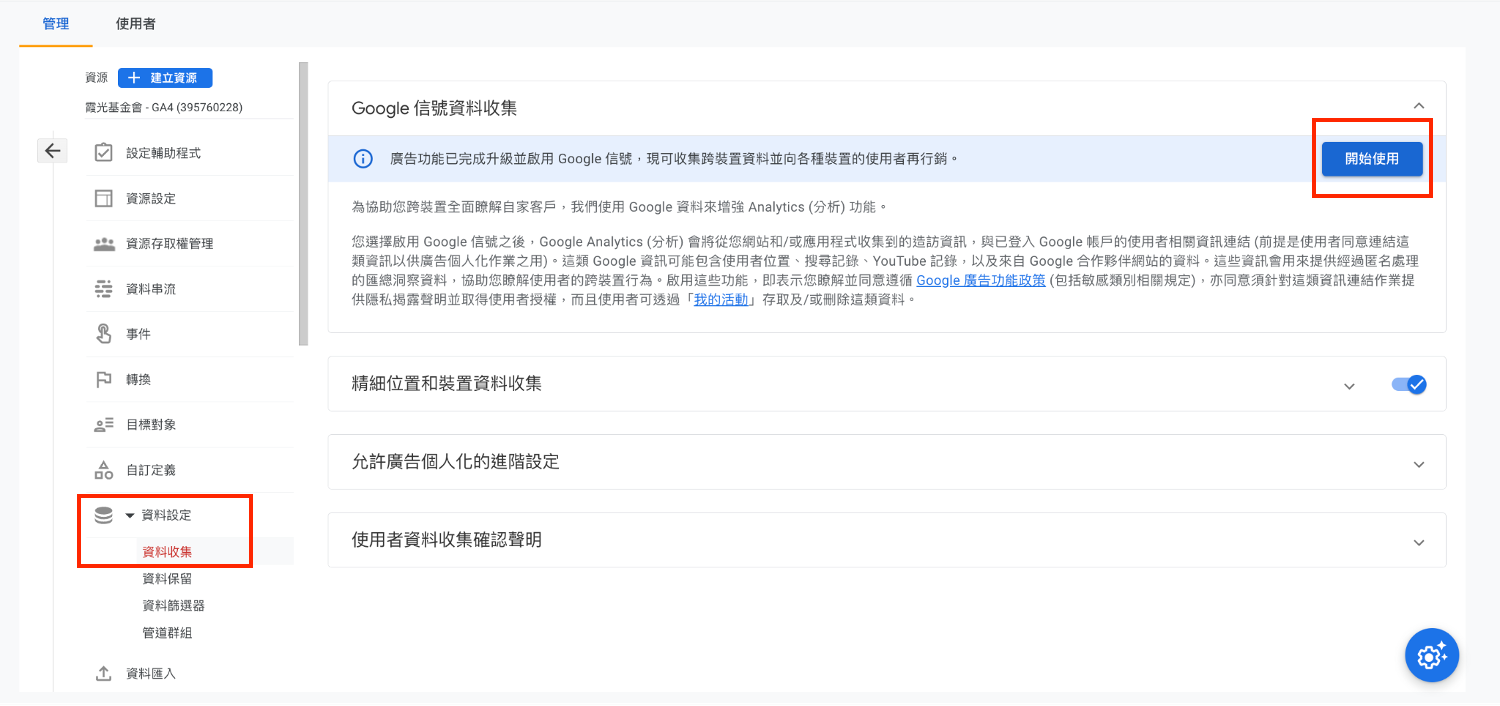
依照步驟點選「繼續」、「啟用」,最後即可看見右方出現開啟的圖示。
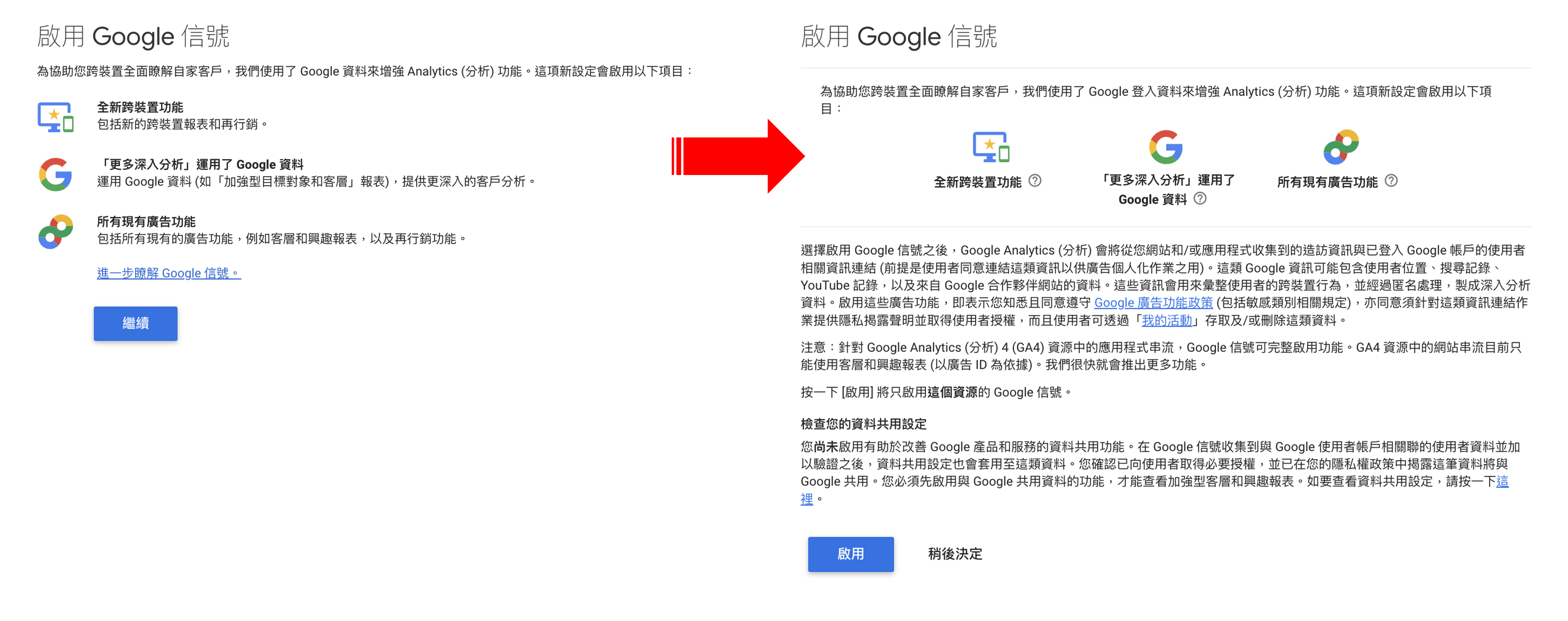
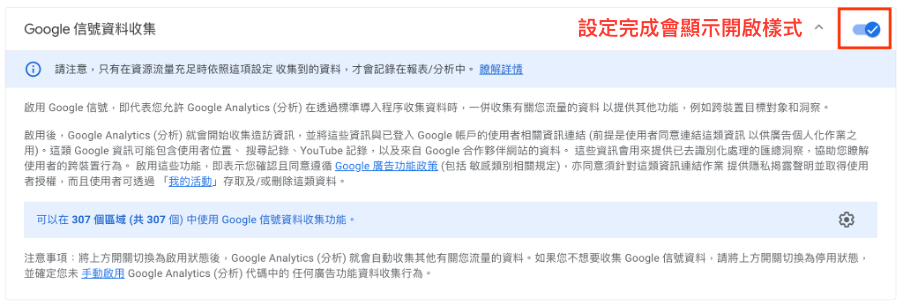
(2)同樣在資料收集中,最下方「使用者資料收集確認聲明」區塊,點選「我知道了」,畫面出現「已確認」即可。
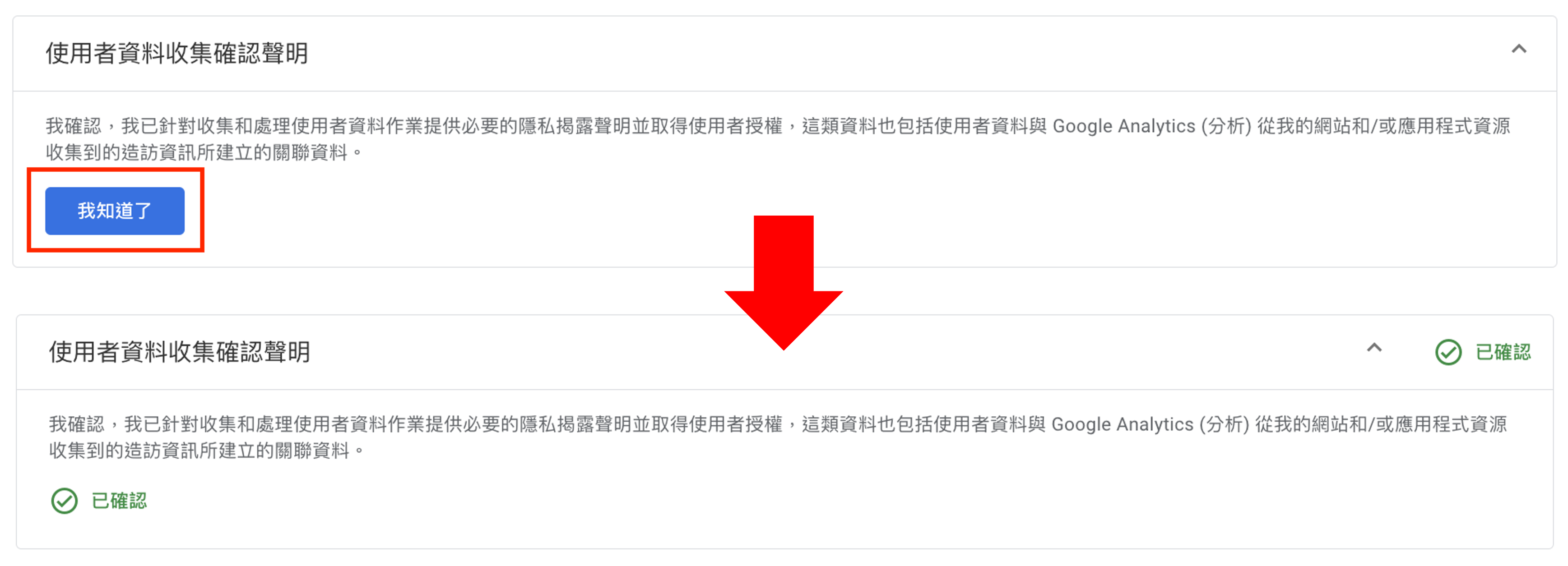
4.資料保留時間設定
在GA4中資料保留時間預設為2個月,建議手動調整為14個月。點擊「管理」中的「資料設定」,再點選「資料保留」,即可進行更改。
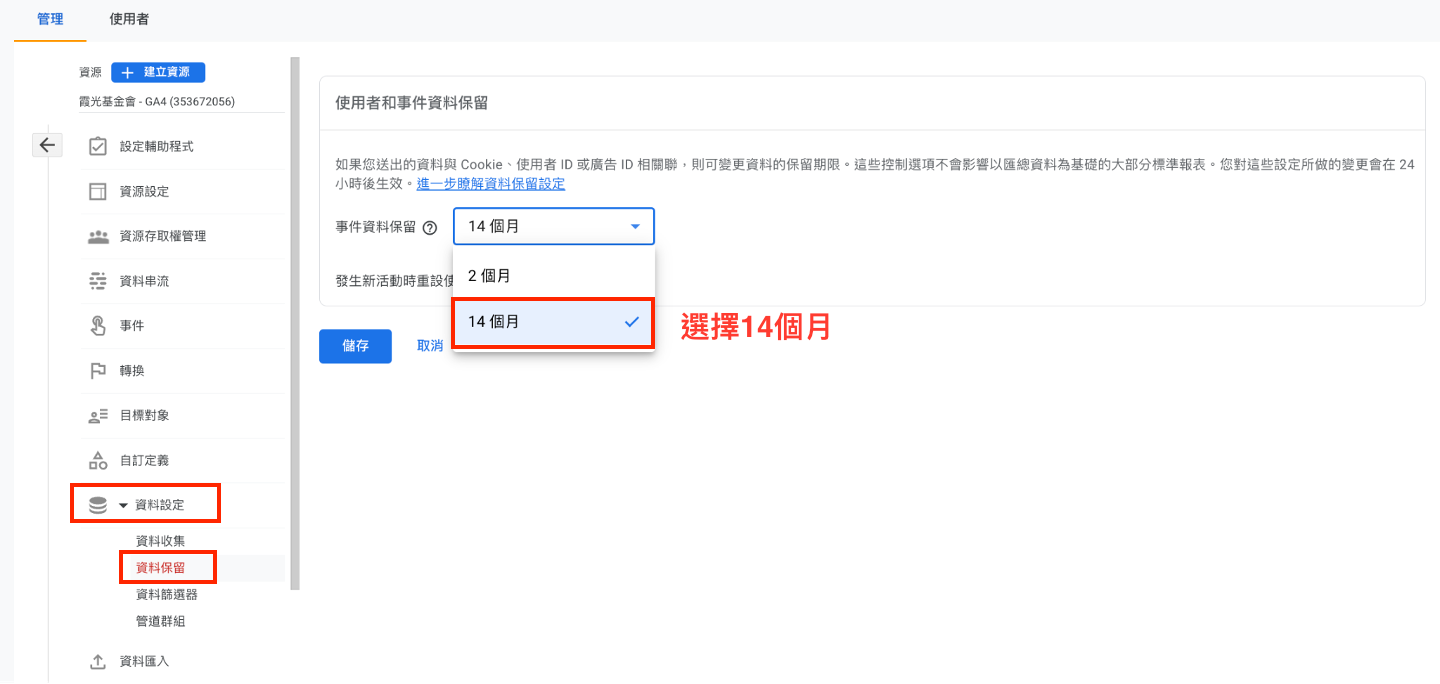
以上就是從開設GA4帳戶、安裝,到一些簡易且必要的設定教學,當然實際使用前還需要進行事件、轉換相關設定,才能進行後續數據的分析,之後的文章我們會再更詳細的介紹,關於「首頁」、「報表」、「探索」、「廣告」四大區塊分別的功能及如何使用!
如果你喜歡我們的文章,歡迎留下 Email 訂閱電子報,將不定期收到更多行銷和廣告知識!